Nowadays video tutorials are common for all fields. We have to guide our clients as well as students about the problem and solution. In the market, there are many options for screen recording but its size is too large so a common problem is sharing. How to record your laptop or PC screen in GIF format.
How To Record Your Laptop Or PC Screen In GIF Format:

If we record a screen in regular video format even a very small file size is too large to share.
So for sharing on all platforms, the video size needs to be small and of good quality. For this, a GIF format is perfect and gives a solution to both problem size and quality.
But the problem is how to record the screen in a direct GIF form. Because our windows did not support GIF screen recording.
What Are The Benefits Of GIF Video Over Regular Format?

- GIF stands for Graphics Interchange Format. It is an image format. It supports both unchanged and lively images.
- So if we record in GIF format the size of the video is too small compared to another video format.
- We can easily share on all platforms.
- Better than the image to understand the process.
So we need to install a small third-party free software called ShareX.
Steps To Install ShareX:

1: go to getShareX.com from your browser.
2: Put on the copy button.
3: A 7.93 MB ShareX setup file download in your pc
4: Open the setup file from the download folder
5: Twice click on the system file.
6: Read and accept the terms and conditions selected on the accept box.
7: Click on the following button.
8: ask about some shortcut creation and startup programs and uncheck all boxes.
9: Click on the following button.
10: Click on the induct button
11: After installing the process complete click on the finish button.
ShareX is now ready to use and launch.
How To Record Screens Using ShareX:
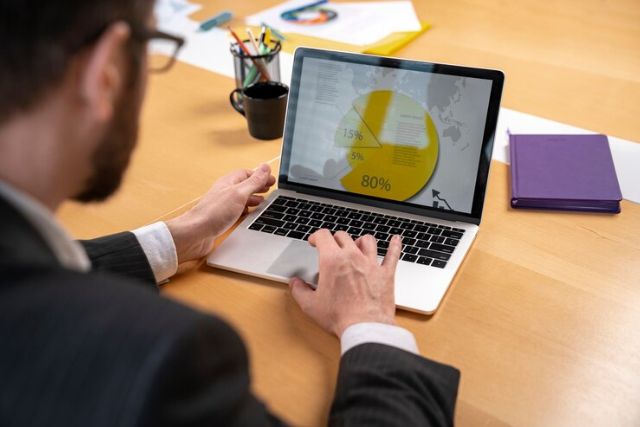
After installing ShareX it is now time to record the screen of your laptop or desktop.
First, go to your start menu and open the ShareX app.
1: After opening ShareX check it and close
2: Go to the taskbar on the right side near the time and right-click on ShareX.
3: After opening the menu go to the capture button
ALSO READ How to check data leak or hacked.
4: After opening the sub menu go to screen recording (GIF)
5: The most important is to select the area of your screen which you want to record. As a small area, you select the size of your file small.
6: After completing your screen recording go to the taskbar where find the stop button or you can use the shortcut SHIFT + PRINT SCREEN to stop hiddenly.
7: in the taskbar, you can see the capture process icon waiting for the complete 100% process.
8: Open ShareX where you can find your screen recording GIF file.
More Other Options In ShareX For Screen Recording:
- Normal screen recording
- Scrolling screen recording
- Text recording OCR
- Auto Capture
How To Optimize GIF Files Without Losing Quality:
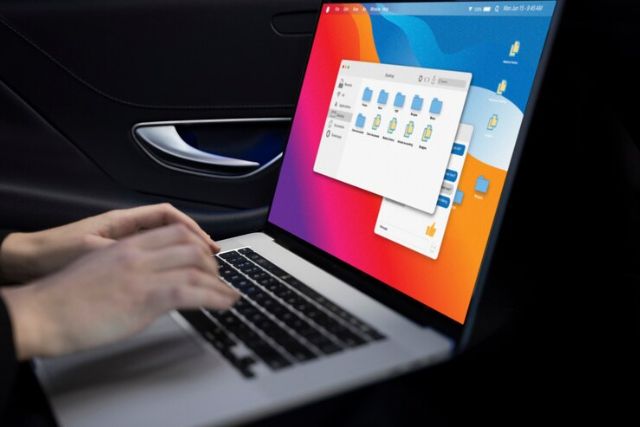
- After screen recording in GIF format if your file size is still large then you have to optimize the GIF files to reduce file size without quality compromise.
- Many available options for file sharing all have file sharing size limits like WhatsApp, Gmail, etc have size limitations. So, you have to split it into small files or optimize the file.
- Optimization of GIF files online work without software.
- To optimize the file open your browser and go to ezgif.com
Steps For Optimize:

1 : go to ezgif.com
2 : find GIF optimizer
3: After opening the site click Upload the GIF file you want to convert.
4: after completing the uploading you see your file.
5: click the optimise option on the top menu
6: choose a method for optimization from the drop down and click on Lossy GIF.
7: select the compression level using scrolls 0 to 100.
8: After the process completes it reduces your file size.
9: Click on the save button to download to your PC.
Now your file is optimized and its size is reduced. The size of your file is 60% reduced.
FAQ Of GIF:
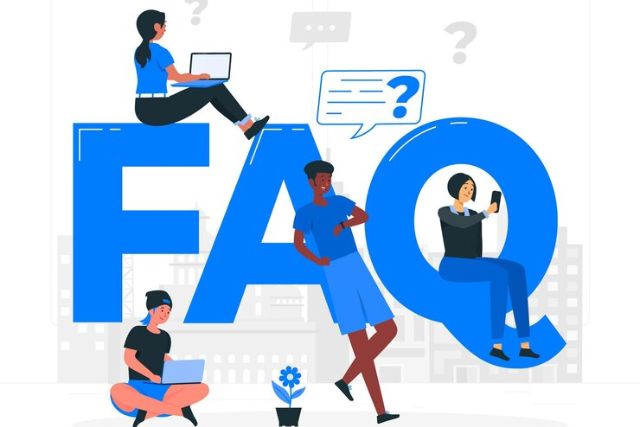
Q.1 What Is The Full Name Of A GIF?
Ans. GIF stands for Graphics Interchange Format.
Q.2 How Does GIF Work?
Ans. GIFs can be static images and animation. It’s a combination of multiple images so it works like video but it has no sound.
Q.3 Benefit Of GIF Over Video.
Ans. The main benefit of GIFs is size. The size of a GIF file compared to a normal video is much less. And thank you for reading this article. Also, if you like this type of article please comment below and if you want articles on specific topics you can comment.

